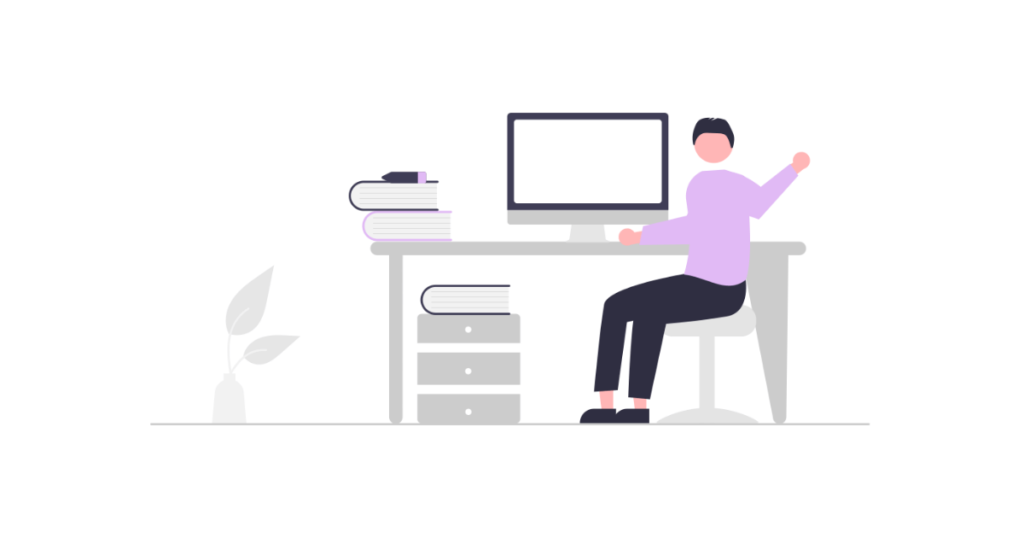
こんにちは。elicaです。
この記事では私がブログを始めた手順を1から分かりやすく紹介します。
ブログをスタートするのに必要な情報をまとめました。
こんな方におすすめ
- 生まれて初めてブログを作る方。
- 知識も経験もゼロスタートの方。
- ある程度の初期投資が出来る方。
- ブログから収益を出したい方。
- 専門用語が分からない方。
ブログを始めてみたいけど、なんだか色々と難しそう・・・
知識のない私にはやっぱり無理かも・・・
これはブログを始める前の私の心の声です。
同じような気持ちであと一歩を踏み出せずにいる方に届き、新しい扉を開けるようにできる限り丁寧にご説明します。
①ドメインの取得
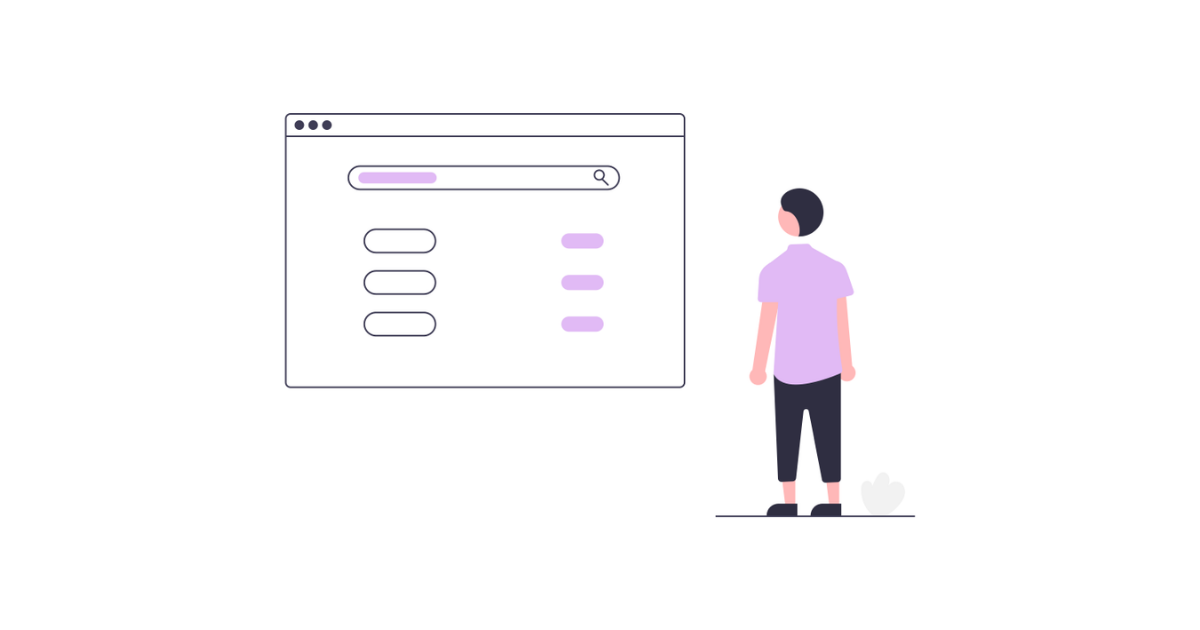
ブログを始めるにあたってまずいちばん最初にしたことはドメインの取得です。
いきなり分からない用語がでてきましたね・・・
でも大丈夫です!!ひとつづつゆっくりと進んでいきましょう(^^)/
ドメインとは?
私のブログのURLを参考にご説明していきますね。
https://www.elica-blog.com
マーカーで引いてある部分がドメインです。
ドメインとは要するに「インターネット上での住所」となる部分です。
メールを使われる方はメールアドレスと同じようなものとお考えいただければ分かりやすいと思います。
ドメインの取得の仕方
ドメインが何か分かったところで、お次は自分のドメインを作るサイトを探しましょう。
数多くあるサイトの中から初心者の私が選んだのは\\ お名前.com![]() //というサイトを選びました。
//というサイトを選びました。
国内シェアNo.1だけに多くのブロガーさんがおすすめしている安心感に惹かれました。
ドメインの決め方
まずはドメインの https://www.elica-blog.com この部分を決めていきます。
この部分は好きなものを使えますが、すでに使われているものは使えません。
ご自身の取得希望の文字列で検索してみてくださいね。
ただし、日本語ドメインにはしないほうが無難です。
続いて https://www.elica-blog.comこの部分を決めます。
この部分は .com/.net/.jp など様々な種類と値段があります。
種類が多くて悩むところですが、特に使いたいものがない場合は
基本的にはなんでもOKなので、見慣れている .com/.net/.jp を選ぶと良いと思います。
あまり初期費用をかけたくない場合はお値段で選ぶのもありですね!
後は流れに沿って登録画面を進んでいくだけですが、途中で”2.サーバーを選択してください”というところでは”利用しない”を選んでくださいね。(②でエックスサーバーというところを選ぶため)
メールに登録完了通知が届いていたら完了です!!
ここに注意
お名前ID番号は忘れないようにメモしておきましょう!!
①ドメインの取得は以上です!!
②サーバーのレンタル
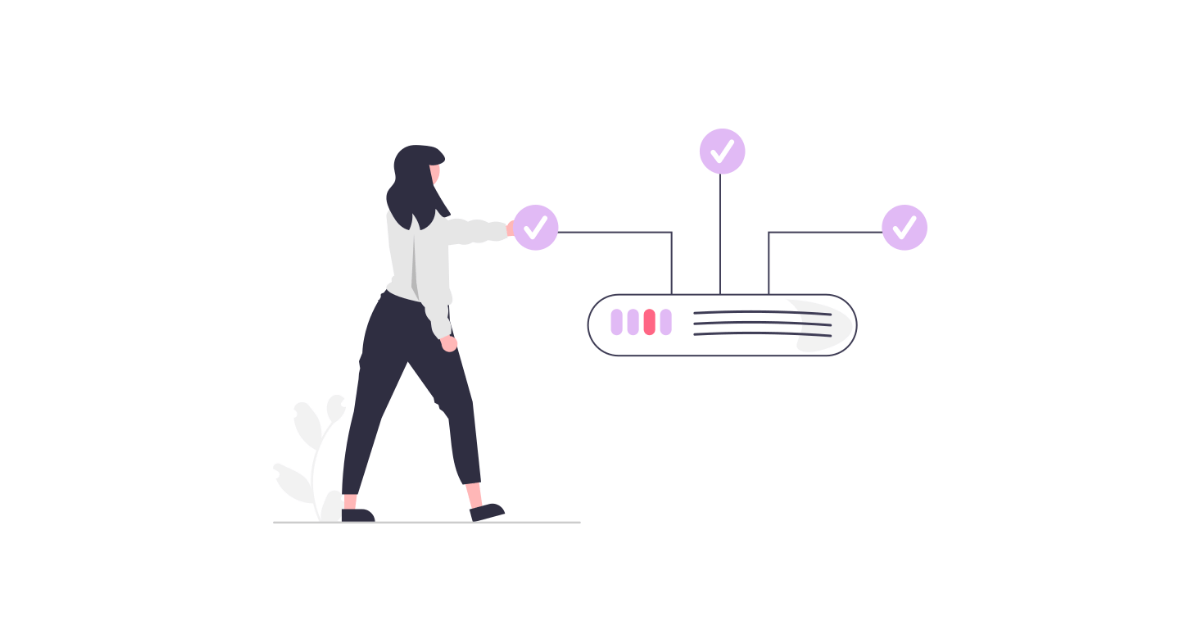
続きましてサーバーのレンタルについて説明をしていきますね。
ブログを運営していく上ではサーバーをレンタルする必要があります。
レンタルサーバーって何?
レンタルサーバーとは簡単にいうと「ブログをインターネット上に表示する場所を借りる。」ということです。
要するに「インターネット上の土地」のようなものです。
レンタルサーバーの選び方
結論からいうと私は\\ エックスサーバー //を選びました。
超高速・充実した機能・安心安全なサポート体制がバッチリという点が初心者の私にはピッタリです。
レンタルサーバーにも色々と種類があり各社お得なキャンペーンをしているので色々と見比べてから決めるのも良いと思います。
他のおすすめのレンタルサーバー3社
上記のレンタルサーバーもランキング上位の3社なので安心して選べますね(^^)/
契約期間とお値段
私はエックスサーバー![]() の「まずはお試し10日間無料!」から始めました。
の「まずはお試し10日間無料!」から始めました。
無料で10日間(実際には9日間)使ってみてから月額990円~スタンダードプランの3ヶ月契約を申し込みました。
お金がかかってくることなので色々と見比べてよりご自身にあったものをお選びください(^^)/
エックスサーバー登録時のポイント
ポイント
・プランはX10にチェックする
登録完了後
サーバーアカウント設定完了のお知らせメールを待ち、『サーバーパネル』ログイン情報をメモしておきましょう!!
これで②サーバーレンタルは完了しました!!
③ドメインとサーバーを紐づける
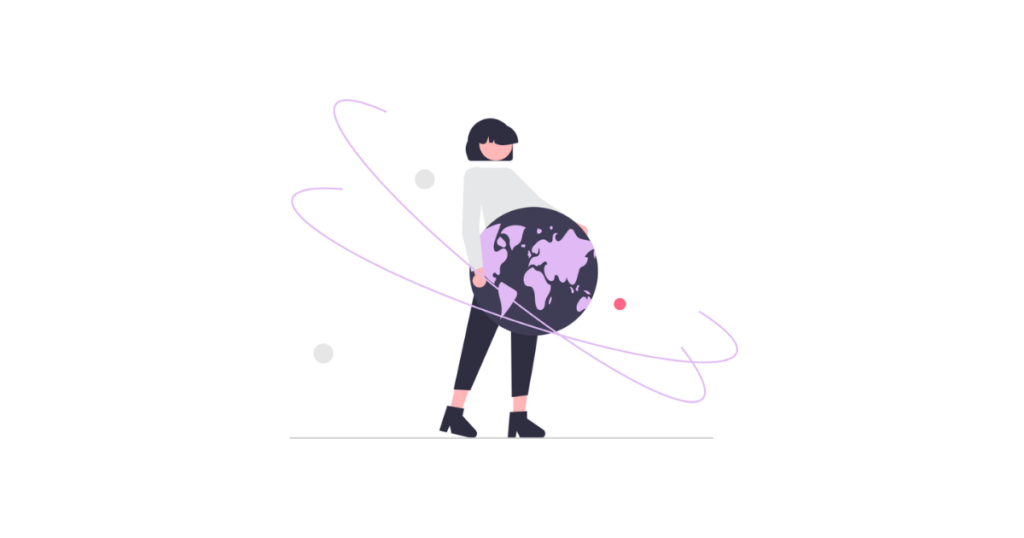
ドメインを取得しレンタルサーバーとの契約が終わったら、お次はこの2つを紐づける作業に入ります!!
初心者の私にはここが一番難しかったですが、ゆっくりと落ち着いてひとつひとつ確認しながら進めたらなんとか紐づけることができました(^^)/
6ステップ・9ステップと多めですが、細かく分けているだけなので大丈夫だと思います!!ここを乗り越えればあと少しです!!諦めず一緒に前に進みましょう!!
お名前.comですること6ステップ
まずはお名前.comのトップページ右上にあるお名前.com Navi ログインをクリックしてログインします。
STEP1:ネームサーバー設定をクリック
STEP2:1.ドメインの選択をチェック
STEP3:2.ネームサーバーの選択でその他をクリック
STEP4:その他のネームサーバーを使うにチェックを入れる
STEP5:下のネームサーバー1のところにエックスサーバーからのメール内にあるネームサーバー1を入力する
STEP6:ネームサーバー1~5までコピー&ペーストで入力して確認ボタンをクリック
インターネットの環境により、反映完了まで24時間から72時間かかる場合があります。
お疲れさまでした!!これでドメイン側の設定は終わりです
反映完了まで少しブレイクタイムですね(^^)
エックスサーバーですること9ステップ
STEP1:サーバーアカウント設定完了メール内の『サーバーパネル』ログイン情報内のサーバーパネル:横のURLにアクセスします
STEP2:エックスサーバーのログインフォームでログインする
STEP3:サーバー管理をクリックしてサーバーパネルを開きます
STEP4:サーバーパネルの中からドメイン設定をクリックします
STEP5:ドメイン設定追加をクリックします
STEP6:お名前.comで取得したドメインを追加します
STEP7:☑無料独自SSLを利用する☑高速化・アクセス数拡張機能「Xアクセラレータ」を有効にする(推奨)のチェックはそのままでOKです
STEP8:確認画面へ進むをクリックします
STEP9:ドメイン追加確定をクリックして完了です!!
ここでURLにアクセスしてもこのサイトにアクセスできませんとなりますが大丈夫です。
なぜなら、まだドメインとサーバーが紐づいていないからです。紐づけが完了するまで数日かかる場合があるので、ここでまたひと休み入れましょう(^^)/
これで一番の難関③ドメインとサーバーの紐づけを突破しましたヾ(o´∀`o)ノワァーィ♪
④WordPrees(ワードプレス)のインストール

ここまできたらひと休みするのも惜しくなってきませんか?
私は待つ時間ソワソワして落ち着きませんでした(゚∀゚)
そんな方に朗報です!!
ドメインとサーバーが紐づけされている間にすることがあります!!
それはWordPress(ワードプレス)のインストールです(^^)/
WordPress(ワードプレス)のインストールは簡単なのでサクッと終わらせてしまいましょう♪
WordPressとは?
とはいえ、初心者の私にとってはWordPress(ワードプレス)って何?のレベルです( ノД`)シクシク…
土地を借りて住所ができたら自分のお家を建てますよね。そのお家=自分のブログとなります。
WordPress(ワードプレス)というのはCMS(コンテンツマネジメントシステム)の一種で(難しい・・・)要するに、ブログやWebサイトを作る事ができる無料のソフトウェアです。
これがないと、ドメインやサーバーを持っていても意味がありません。
WordPress(ワードプレス)をインストールして、自分のお家=ブログを素敵に仕上げていきましょう(^^)/
WordPressのインストールの仕方
- エックスサーバーのサーバーパネル画面の左下にある設定対象ドメインを選択します。
- サーバーパネル画面のWordPress簡単インストールをクリックします。
- まだ何もインストールされていない表示がされているのでWordPressインストールをクリックします。
- ブログの名前・ユーザー名・パスワード・メールアドレスを入力してインストール確認をクリックします。
- 確認画面で注意事項など表示されますが何も変更せずにそのままインストール(確定)をクリックします。
- WordPressのインストールを完了しました※1:画面にあるURLはしっかりとメモしておいてください!!
※1:画面にあるURLからブログの管理画面に入るため分からないと記事を書くことすらできません(ノД`)・゜・。
ここでもまだ画面にあるURLにアクセスしても反映待ちのため無効なURLと表示されますが大丈夫です!!
ここまできたら後はドメインとサーバーが紐づくこととWordPressが反映されるのを待つだけです。
私は次の日には反映されていました(^^)/
自分のURLにアクセスして最初の画面を見たときは感動してスクショしました!!
これで④WordPressのインストールも無事に完了しましたね。
⑤WordPressのテーマ
初心者の私からするとこのままでも十分な感じなのですが、プログラミングの知識がない初心者さんにはWordPressテーマというものがある方が便利でおしゃれなブログがつくれるので絶対におすすめです!!
WordPressのテーマとは?
WordPressには無料テーマと有料テーマというものがあります。
無料で使えるおしゃれなテーマもありますが、後々ブログで収益を出したいとなった時、自分のブログにたくさんのアクセスがないと収益をだすことは出来ません。
アクセスされるためにはGoogleなどで検索したキーワードで上位に入ることが目標となります。そのためには、SEOなどの知識が必要となってきます。SEOとは「検索エンジン最適化」という意味です。有料テーマではとりあえず専門知識がなくても全てにおいて任せられる安心感があります。
有料ではありますが知識・経験がなくてもトップブロガーさんたちと同じ枠組みにいれば、これから先の希望にもなります。
でも、続くか分からないし・・・。まずは無料テーマでいいかな。とも思いましたが、後々テーマを変更するとなると知識がある人でも凄い時間と労力がかかるという記事を読んで思い切って有料テーマを選びました。私が選んだ有料テーマはこちら。
テーマについては別の記事があるのでお時間許す限りのぞいてくださると嬉しいです(*'ω'*)こちら>>
最後に
本当に私を含めて初心者の方にはかなりのハードルの高さだったと思います。
おつかれさまでした!!
慣れている方は数分で済むことを私は数日かけてやり終えました。
この努力はきっと数年後の自分に感謝されるに間違いありません!!
無料でつくれるブログもたくさんありますが、それは自分のブログではなく企業側のものとなります。
何時間もかけて書いた記事を勝手に削除されたり、勝手に広告を貼られたりすることもあるそうです。(広告を消すためにはお金がかかる 泣 )いくら無料とはいえそんなのとても悲しいですよね・・・。
自分で独自のドメインを取得して、サーバーを契約し、WordPress有料テーマでつくったブログは自分の大切な資産となります。
ブログを書き続けることによってストック型の収益となり一生の宝物になります。
誰にも邪魔されず、時間と場所に縛られることもなくできるブログをここまで完成できたら、さらにもう一歩進んで自分だけのオリジナルサイトをつりあげましょう(^^)/
長々と書きましたが最後までお付き合いいただきありがとうございました。
皆さまのお役にたてれば幸いです(*´▽`*)
elica